Student Portal
Students will utilize the e-Campus administrative system to access records, register for courses, check bills and other financial information, look at grades, transcripts, etc.
Skills Advanced knowledge of Microsoft Office Suite Education Elon University, Martha and Spencer Love School of Business, Elon, NC Bachelors of Science in Business Administration, May 2011 Studied Italian culture and language. Babilonia Institute. Taormina, Sicily Summer 2007. Elon University faculty, staff, and students now have access to WebEx, a web conferencing tool that allows you to meet with others in a virtual environment at any time from any location with an internet connection. Think of it like a super-charged Skype that works with your Elon account. Exploring Microsoft Office Excel 2010, Comprehensive, Grauer and Mulbery and Poatsy Challenges Elon University is a private university with a diverse student body of more than 6,000 students from 47 states and 49 countries. Advanced Applications of Excel for Business is taken mainly by business students seeking to further their Microsoft.
To obtain access to the e-Campus portal, students will be required to create an e-Campus user ID and password. To access e-Campus: http://web.uri.edu/ecampus/
How to Use Your Curriculum Sheet
Learn what happens after your transcripts have been reviewed with our informative Curriculum Sheet video.
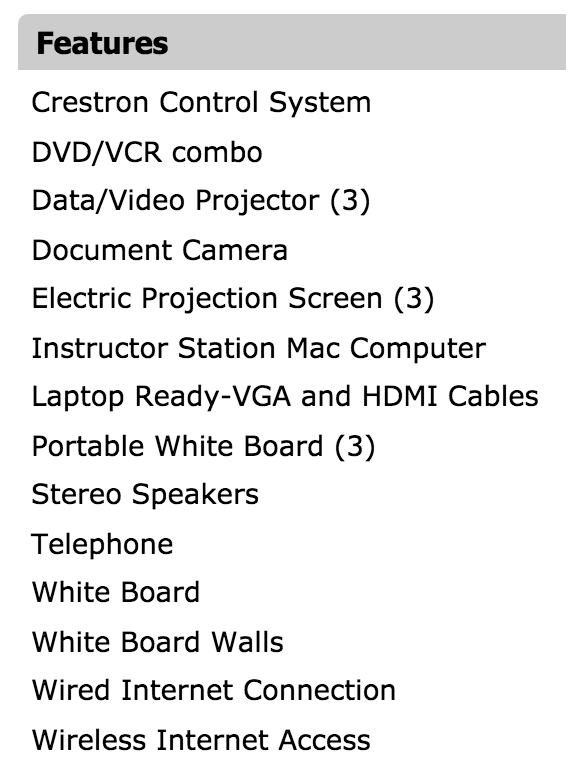
Registration Video
Need help registering for your courses? Follow this video for a step-by-step guide to registration.

How to Pay Your Bill
Follow this video for a step-by-step guide on how to pay your tuition.
Technology Support
Below are instructions on how to access, set up and use your learning management system as well as a link to our Help Desk Wiki for additional technical support.
Brightspace
- Access Brightspace: https://brightspace.uri.edu/d2l/home
- For login problems, call the Service Desk at 401-874-4357.
- For help with getting started and answers to frequently asked questions for both students and instructors, visit https://documentation.brightspace.com/EN/-/-/-/welcome_page.htm
- Brightspace also offers 24/7 support via live chat. Look for the chat icon on the homepage when you first login.
Browser Set-Up
- Recommended browsers (those with the most QA testing effort against them) are Google Chrome, Safari, and Mozilla Firefox. The mobile versions of these browsers also work well with the majority of operations in Brightspace. Internet Explorer is not recommended.
- Please be sure to keep your browser(s) up-to-date.
Word Processing Software
- Documents should be saved in a file format that is easily accessible.
- Microsoft Word 2007 and 2011 default to saving documents as 'docx', you can select 'save as doc' in order to make your files available to older Microsoft programs.
- There is a free plugin for Office 2000 and 2003 users to read new file formats.
- Microsoft Works is not recommended, WordPerfect files should be saved as 'doc'.
- Most word processors can save and view 'RTF' files, and 'PDFs' are the most reliable way to present documents accurately across computers.
- LibreOffice is a free software that saves files as 'doc' or 'rtf' format.
Playing Video/Media
- Additional media players may be required to play content in Sakai courses including: Apple Quicktime, RealPlayer, or Adobe Flash Player.
- Currently, the VLC Media Player is the most versatile free media player.
- Please be sure to keep your media players up-to-date.
- Some media files will play on screen and some will be downloaded to your computer and need to be opened. Check for a download in progress, after which you may need to click the filename to view the media.
IT Service Desk
- The University of Rhode Island IT Service Desk is the one-stop center for all tech-related issues at the university. The Help Desk provides support for any issue related to eCampus, Brightspace, E-mail, Internet connections, wireless, smartphones and tablets, laptops, desktops, and more. The Help Desk also offers specific resource pages devoted to Brightspace specific support as well as eCampus-specific support. To contact the URI Help Desk, you can either call them at 401.874.HELP (4357) or e-mail them at helpdesk@uri.edu.
- The IT Service Desk Website, https://web.uri.edu/itservicedesk/ posts the semester operating schedule as well as a link on the right index to the self-help technical wiki. That site contains Brightspace help and instructions for both students and faculty.
Frequently Asked Questions (FAQ)
We get certain types of questions often, so to make it easier to get the answers you need, all you need to do is follow this link.
Orientation
Ready to begin your new learning experience? Most online courses run on the same semester schedule as all URI courses; however, the RN to BS in Nursing program runs on an accelerated academic calendar. Be sure to check both ecampus and your course schedule carefully to stay on track with deadlines.
Before classes begin:
#1. Login to Brightspace
Login to Brightspace uses your URI single sign on credentials. Please follow these directions to make sure it is set up: https://web.uri.edu/brightspace/files/Brightspace-SSO-Login-Guide.pdf. If you are having trouble with Brightspace, contact the URI Service Desk. 401.URI.HELP.
#2. Complete the RN to BS in Nursing Orientation
The RN to BS in Nursing Orientation will provide you with an introduction to the important aspects of taking online courses as well as provide you with important resources pertinent to your program.
The orientation is self-paced and you must complete it entirely. If you have questions about the orientation material after completing it, please feel free to contact Online Education at online@etal.uri.edu. If you have questions regarding the RN to BS in Nursing online program, please contact the College of Nursing at rnbsonline@uri.edu.
Below are the instructions to obtain access to the RN to BS in Nursing Orientation Brightspace site.

To join the site, please follow these instructions:
- Log in to Brightspace: brightspace.uri.edu
- From the top navigation bar, click Discover, and then, if you don’t immediately see the course, search for the orientation by name: RN to BS Orientation
- Once you see it, click Enroll in Course.
On the first day of class, follow these steps:
#1. Access your course
Generally courses will be available in Brightspace on the first day of classes. Once your professor has created the site for your class it will automatically be added to your My Courses module.
If you do not see your course, follow these steps:
- Click the waffle icon (to the left of the mail icon) to search for the course by name.
- If your course is not listed, check your enrollment in the course through eCampus.
- If you are still enrolled, try emailing the professor. S/He may have to manually add you to the course site.
#2. Review the Start Here Section and Syllabus
The Start Here section will provide you with an overview of the course, course tools, and important dates. Be sure to check out the syllabus; it will contain important information about beginning the class. For example, some faculty may require you to introduce yourself in the discussion or forum boards on the first day of class. Make sure you pay attention to what the professor requires in regard to communication and class interaction. Be sure to ask questions! Your understanding of the syllabus is key to your success in the course.
Tip: It may be helpful to go ahead and create a calendar or add your semester deadlines to your current calendar immediately.
#3. Check for Announcements
The Announcement section may contain important information from your professor. Check this regularly!
#4. Visit All the Sections of your Course
The first week of class is the time to get to know what is expected of you and make sure you understand how all the sections of the course work. The Start Here section will provide you with an overview of course information but make sure to check out the rest of the course site too. Be sure to ask questions about the site. Your ability to navigate the course site is critical!
Cara Hack Password Gmail Akun Google – Di setiap komputer, laptop, atau smartphone pasti menggunakan akun Google, karena tanpa akun Google akan sulit untuk mencari identitas diri Anda. Memiliki akun apapun adalah sebuah privasi yang harus. Cara Hack Akun Gmail tanpa Sandi Ada kesempatan di mana Anda tidak punya pilihan selain untuk hack akun Gmail dengan atau tanpa password. Orang tua yang bersangkutan ingin tahu apa yang anak mereka lakukan secara online. Seorang istri atau suami ingin tahu apa yang pasangan mereka lakukan. Cara hack gmail.
Library
The URI University Libraries serve the knowledge and information needs of the University community and the general public. You can access tutorials for using the library, find information, and get research assistance. If you have questions, you can contact the library at 401.874.2666 or at libadmin@etal.uri.edu.
Tools & Guides
These tools will help you locate information in the University Libraries and through our online subscriptions.
Articles & Databases
Find articles and more using our research databases.
Journals
Search the University Libraries' subscriptions to journals online and in print.
Reserves
The Reserves collection contains material designated by university faculty as high-use or required readings for specific courses. Items on reserve for a course may include books, and special items loaned by faculty. A number of high-use items unrelated to specific courses are also located on reserve.
Media
The Media Resource Center, located on the second floor of the Robert L. Carothers Library & Learning Commons, is the URI Library's primary collection of materials in electronic non-print (audio and visual) formats.
Subject and Assignment Guides
The Subject and Assignment Guides provide excellent starting points for research.
Campus Store
Find course materials, URI swag, and more at the Campus Store.
Study Tips
There's no way around it: studying is a skill that takes time and diligence to build and apply. For online students, it requires, in many ways, a level of self-discipline that may take some getting used to. But there are lots of tips and tricks for maximizing your time and staying focused. Here are some great suggestions for managing your time, along with additional resources that can help you throughout your online study.
Time Management: Skills and Resources
Online courses give you the freedom to learn at your own pace and take extra time in challenging areas. Therefore, the number one skill needed for taking an online class is time management. Online courses run on the same schedule as face-to-face courses and require the same time commitment. For every hour you would have been in the classroom, you can expect to be spending that time reading, viewing videos/PowerPoints, and discussing course material on Sakai.
Four Time Management Tips for Online Students
(For the complete article: US News: 4 Time Management Tips for Online Students)
#1 - Make a Plan
Structure is helpful for online success and creating a plan for yourself will help you management your time effectively. Using a study calendar and adding syllabus deadlines to it can help you stay on track. Also, keeping a weekly schedule of designated times for your classwork can assure you have the time needed to complete the work. If your online instructors use the Calendar application on Sakai, you can track your assignments and deadlines right in Sakai.
#2 - Check in Daily
Log-in to your courses daily to make sure you stay up-to-date on new deadlines and student discussions. By visiting your course every day you are able to break down the work into a more manageable workloads. This can prevent feeling overwhelmed and keep your coursework in the front of your mind.
#3 - Look Ahead
Stay aware of your course deadlines and assignments by looking ahead. Don't wait until the day an assignment is due to start—if you have any questions it might be too late to ask your instructor! Starting assignments early helps you gauge how much time the assignment will take and leave room for adjusting your schedule if necessary.
#4 - Speak Up
As soon as you notice yourself falling behind, let your professor know. S/he can help you plan your time accordingly, or if necessary, work with you on deadlines. However, if you have not stuck with your plan, checked in daily, and stayed aware of your deadlines it might be too late for the professor to help you.
URI Online Student Resources
The Office of Online Education at URI has a site specifically devoted to student online learning. On the online learning student site, you will find some very useful resources.
Student Tips Blog
The online Student Tips Blog provides weekly tips on online classes in general and how to succeed in an online course. Example topics discussed include introducing yourself to your professor and peers, writing an effective discussion post, and improving your study environment.
Time Management Resources
As discussed earlier, time management is extremely important in any online course. The time management resources provide you with different applications and tools that can assist you in organizing and managing your time.
Study & Test Resources
Preparation for exams can seem like a daunting task. The study and test resources provide you with different tools to help you study for exams (e.g. create practice tests).
Writing & Notetaking Resources
In many, if not all, of your courses you will be doing some form of writing. The writing and notetaking resources provide you with sources to help you properly cite materials, take and organize notes, and outline important topics.
Textbook & Course Resources
In the textbook and course resources you will find information on how to access some free online textbooks, organize materials, and other tools to generally help you in your course.
Writing Center
URI's Writing Center currently offers online appointments through the scheduling system WC Online, which students can access by making accounts at https://uri.mywconline.com/. There, students are able to make and login directly for online appointments, upload their work, and have a collaborative session with a writing tutor directly through video, audio, and written chat while they both access the written document. Once they set up an account, they are able to view and schedule appointments. Mugen 1.1 character downloads.
There are three senior tutors on the schedule who are designated as available for online appointments: Emily, Jenna, and Zoe. Under their schedules, there is an option when making an individual appointment for it to be an in-person or online meeting. If students select the online option, they will log in for their appointment through that same time block on the schedule at the designated time.
The Writing Center is using a video chat format because it most closely resembles in-person appointments. Often in online sessions that don't include video or audio, student writers come with the expectation that a tutor will 'fix' or 'edit' their paper for them, so the audio-video method encourages more interactive conversations and learning opportunities. Along with the small video window, there is a large document area where the student can upload their paper for shared viewing and typing.
Elon University Microsoft Office Download App
Please use the below links for additional instructions
Questions should be directed to:
URI Writing Center
Academic Enhancement Center
web.uri.edu/aec/writing/
Elon University Store
For Appointments visit URI WCOnline
Twitter: @URIWrtCenter
FB: The Writing Center at URI
IG: uri.writingcenter
